Indice
Tra una discussione e l’altra all’interno del nostro gruppo di Telegram è venuto fuori che non tutti sono a conoscenza delle schede contenitore di Firefox. E chi ne aveva sentito parlare non aveva ben troppo chiaro come funzionassero. Abbiamo dunque deciso di preparare questa breve guida su come usare le schede contenitore in Firefox per spiegarvi innanzitutto cosa sono e quale può essere il loro utilizzo.
Iniziamo con il dire che questa è una particolarità di Firefox. Su Chrome/Brave ed in generale nei browser Chromium esiste un’estensione chiamata SessionBox che fa esattamente questo. L’estensione SessionBox però non è open source e può essere un potenziale rischio per la privacy dato che deve accedere a tutti i dati che inserite. I browser Chromium sono Chrome, Brave, Edge, Opera, Vivaldi e pressoché tutti quelli che conoscete o quasi. Qui una lista più o meno esaustiva.
Ci segnalate sul nostro gruppo (sempre utilissimi, grazie!) che in Brave è possibile fare qualcosa di simile anche se in maniera forse un po’ più macchinosa. Per isolare un determinato sito potete aprirlo utilizzando un nuovo profilo. In alto a destra premete su ‘Crea profilo‘ e su questo nuovo siete completamente separati da quello che utilizzate quotidianamente. Potreste utilizzare due o tre profili diversi a seconda dei diversi utilizzi che ne fate. Grazie a Brave avrete anche un fingerprinting sempre differente per ogni profilo, quindi a livello di privacy e di sicurezza è anche meglio dei semplici contenitori Firefox. Aggiungiamo, per completezza, che l’isolamento di Firefox sembra essere inferiore a quello di Chromium.
Indice dei contenuti
Cosa sono le schede contenitore di Firefox?
Parliamo dunque di Firefox, vediamo cosa sono queste schede contenitore. L’idea di fondo dei contenitori è che in ogni contenitore è come se fosse “tutto racchiuso” e che un contenitore non parla con l’altro. Una sorta di mini-mondo. Quindi ipotizziamo che fate shopping online utilizzando Amazon (alternative ad Amazon?) o Ebay: in questo caso potete aprire questi siti all’interno del contenitore Shopping. Quando poi dovete andare nella vostra email personale potete aprirla nel contenitore chiamato Personale così è quasi come se aveste aperto un nuovo browser pulito.
Potete immaginarli proprio come delle scatole chiuse dove navigare. In ogni contenitore si può aprire una pagina oppure un set di pagine collegate tra loro. Tutti gli altri contenitori non vedranno quello che fa quella pagina e cosa c’è all’interno di quel contenitore.
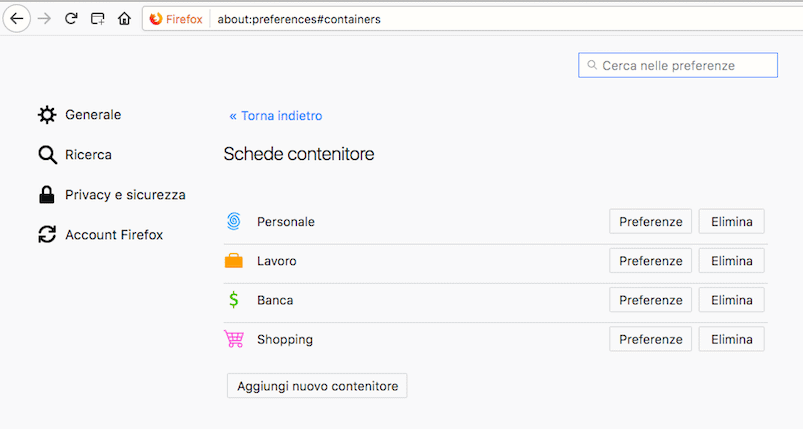
Ogni contenitore è un mondo a parte
Troppa confusione? Nessun problema, proviamo con un esempio pratico: aprite Gmail in un contenitore che avete chiamato “Email”. Se poi aprite un altro contenitore (chiamato diversamente) e provate ad andare su Gmail vedrete che dovrete fare nuovamente il login perché non venite riconosciuti.
Ogni contenitore in pratica è separato dall’altro e potete decidere chi deve invece stare nello stesso contenitore: come dicevamo prima ad esempio aprire tutti i siti di shopping nel contenitore Shopping così da non condividere gli stessi dati con tutti gli altri siti. I contenitori non si parlano mai tra di loro, è come avere ogni volta un browser diverso per ogni sito sui quali si vogliono utilizzare.
La cosa più comoda dei contenitori è che potete utilizzarne uno ad esempio chiamato Google sul quale fare login su Gmail ed aprire un altro contenitore diverso sul quale invece utilizzare Youtube senza che venite (ufficialmente) riconosciuti. Anche se ovviamente noi vi consigliamo di usare sia delle alternative a Gmail che a Youtube 😊
Come usare le schede contenitore in Firefox
Questo video è servito grazie alla piattaforma decentralizzata e open source PeerTube, attraverso una delle istanze italiane: PeerTube.uno. PeerTube non raccoglie dati di alcun tipo e non utilizza cookie.
Veniamo ora vero il proprio utilizzo. Firefox Multi-Account Containers è un’estensione ufficiale creata da Mozilla e la potete scaricare qui: https://addons.mozilla.org/it/firefox/addon/multi-account-containers/. Qui invece trovate alcune istruzioni molto chiare sul come funzionano e sul come utilizzarle: https://support.mozilla.org/it/kb/containers-schede-contenitore-firefox.
Una volta installata l’estensione vedrete in alto a destra la sua icona, tre quadratini e un ‘+’. Li potete vedere che l’estensione nasce con quattro contenitori preimpostati di default: Personale, Lavoro, Shopping e Banca. I nomi sono solo per voi e non devono necessariamente rappresentare quello che davvero fanno. Inoltre potete creare quanti contenitori volete cliccando su “Manage Containers“.
Un contenitore diverso per ogni sito
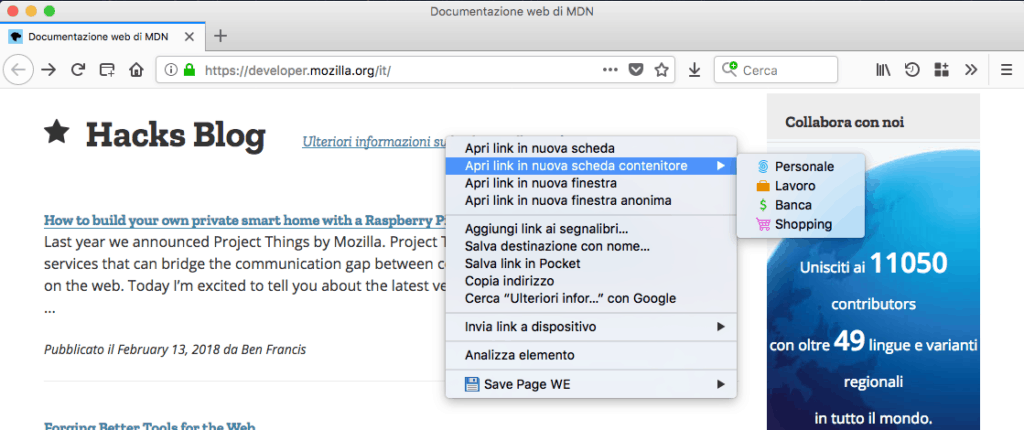
Ora che abbiamo l’estensione installata proviamo a cliccarci sopra e a premere su Personale. Come vedete vi si è aperta una nuova scheda vuota sottolineata in blu con scritto “Personale“. Ora qui dentro potete andare, ad esempio, su Gmail. Per farvi capire come funziona ora potete aprire un nuovo contenitore (sempre andando sull’estensione in alto a destra) diverso dal precedente, ad esempio Lavoro. Come vedete vi chiederà nuovamente di fare il login su Google! Siete di fatto separati dall’altra scheda.
Volete invece aprire Youtube facendovi riconoscere sempre con il vostro account? Aprite una nuova scheda contenitore uguale a quella di Gmail (in questo caso Personale) e vedrete che, come per magia, siete nuovamente loggati con Google.
Le potenzialità di questa estensione, come potete immaginare, sono pressoché infinite e potete decidere in totale autonomia sul come e quanto utilizzarla. Questo è davvero uno dei maggiori punti forti di Firefox e per molti può essere il vero motivo per utilizzarlo perché è davvero una soluzione comoda.
Ultime considerazioni e consigli
- Esiste un’ulteriore estensione chiamata Temporary Containers dove qualsiasi nuova scheda aperta sarà un contenitore temporaneo diverso. È molto utile anche se può risultare complessa da utilizzare perché nessuna pagina si parlerà con l’altra.
- Per aprire un nuovo contenitore potete anche tenere premuto il tasto ‘+’ in alto, quello per aprire le nuove schede. Tenendolo premuto vi chiederà se volete aprire una scheda all’interno di un contenitore o meno.
- NON SIETE INVISIBILI! Questa estensione è molto interessante e aiuta ad essere meno tracciati soprattutto aiuta a mantenere separate le sessioni. Ma il fingerprinting è una cosa ben più complessa e non basta un contenitore per non far sapere chi siete. Anche se Gmail vi chiederà di fare di nuovo il login non è assolutamente detto che Google non sappia già chi siete. Se volete leggere qualcosa in più al riguardo: Essere anonimi online? – Facebook ti segue ovunque – Cosa se ne fa Facebook di Giphy? – Cosa sono i cookie? E date anche un occhio a questo sito: Device Info.
Speriamo che ora sia più chiaro come usare le schede contenitore in Firefox e che abbiate imparato una cosa nuova. Se avete qualsiasi dubbio vi aspettiamo sul nostro subreddit o sul nostro gruppo Telegram!
Se ti piace il nostro lavoro da oggi puoi anche donare grazie!

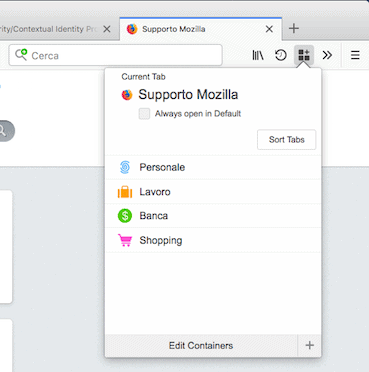
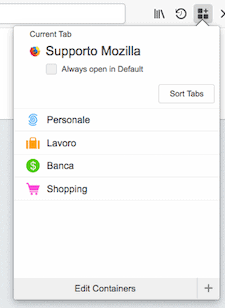
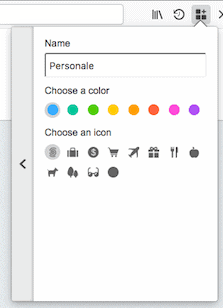

Novità!
Da oggi puoi seguire e soprattutto commentare Le Alternative sul fediverso! Se hai un account Mastodon, Pleroma, Friendica, Hubzilla, PixelFed, SocialHome, Misskey puoi seguire l'autore aliberto cercando @aliberto